在这篇文章中:
粗体:按钮、菜单的名称
粗体 + 斜体:视图的名称
1. 安装 VMware Workstation
下载 VMware Workstation。
激活码(以下任意):
MC60H-DWHD5-H80U9-6V85M-8280D
JUO9O-6039P-08409-8J0QH-2YR7F
4A4RR-813DK-M81A9-4U35H-06KND
NZ4RR-FTK5H-H81C1-Q30QH-1V2LA
JU090-6039P-08409-8J0QH-2YR7F
4Y09U-AJK97-089Z0-A3054-83KLA
4C21U-2KK9Q-M8130-4V2QH-CF810
MC60H-DWHD5-H80U9-6V85M-8280D
ZA30U-DXF84-4850Q-UMMXZ-W6K8F
AC590-2XW97-48EFZ-TZPQE-MYHEA
YF39K-DLFE5-H856Z-6NWZE-XQ2XD
AC15R-FNZ16-H8DWQ-WFPNV-M28E2
CZ1J8-A0D82-489LZ-ZMZQT-P3KX6
YA11K-6YE8H-H89ZZ-EXM59-Y6AR02. 下载 NOI-Linux
访问 https://noiresources.ccf.org.cn/ubuntu-noi-v2.0.iso 下载 NOI-Linux 2.0 光盘镜像
3. 新建虚拟机
启动 VMware Workstation,选择菜单栏 文件 > 新建虚拟机 或按下 Ctrl+N。
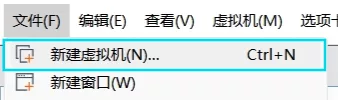
弹出 欢迎使用新建虚拟机向导,点击 下一步。
在 安装客户机操作系统 中,选择 稍后安装操作系统。
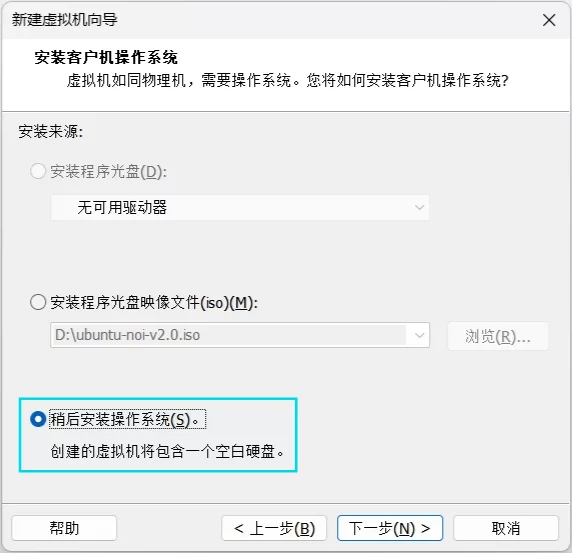
在 选择客户机操作系统 中,选择 Linux、Ubuntu 64 位。
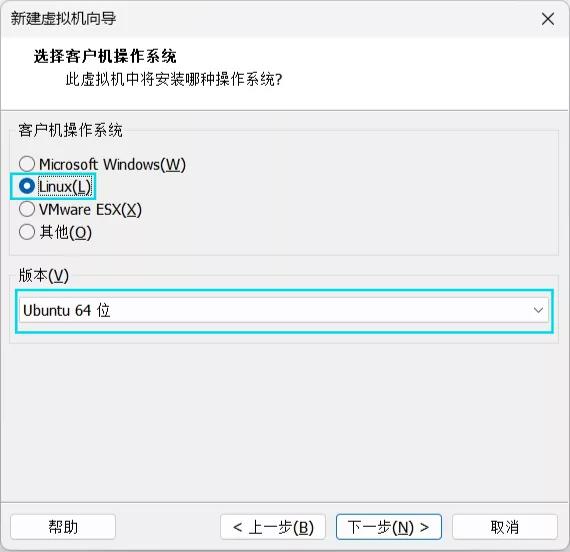
点击 下一步,命名你的虚拟机。
在 指定磁盘容量大小 中,指定为 40GB。
点击 下一步 ,完成 虚拟机创建。您将被带到虚拟机 控制台视图 页面。
选择菜单栏 虚拟机 > 设置 或按下 Ctrl+D。
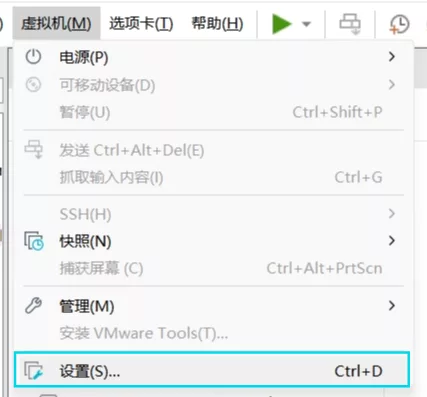
在弹出的 虚拟机设置 中,选择 CD/DVD (SATA) > 使用 ISO 镜像文件,设定为前文下载的 NOI-Linux 镜像文件。

再次选择 网络适配器,取消勾选 启动时连接。
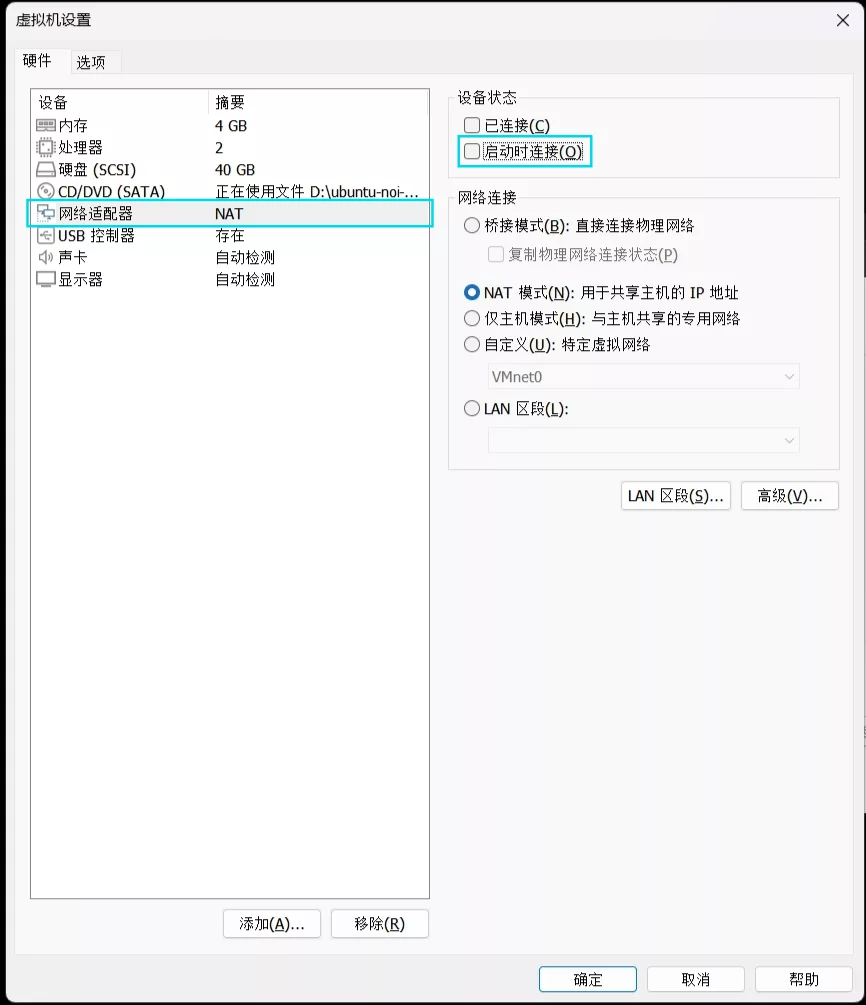
这时,您可以点击 确定 关闭此页面,然后轻点 开启此虚拟机 以开始安装过程。
如果提示 “您在运行该虚拟机时启用了侧通道缓解……”,您可以点击 确定 并忽略。
4. 安装 NOI-Linux
虚拟机启动需要一段时间,请等待系统自动进入安装程序。
在自动弹出的 安装 程序的左侧选择 中文 (简体),并点击 安装 Ubuntu。
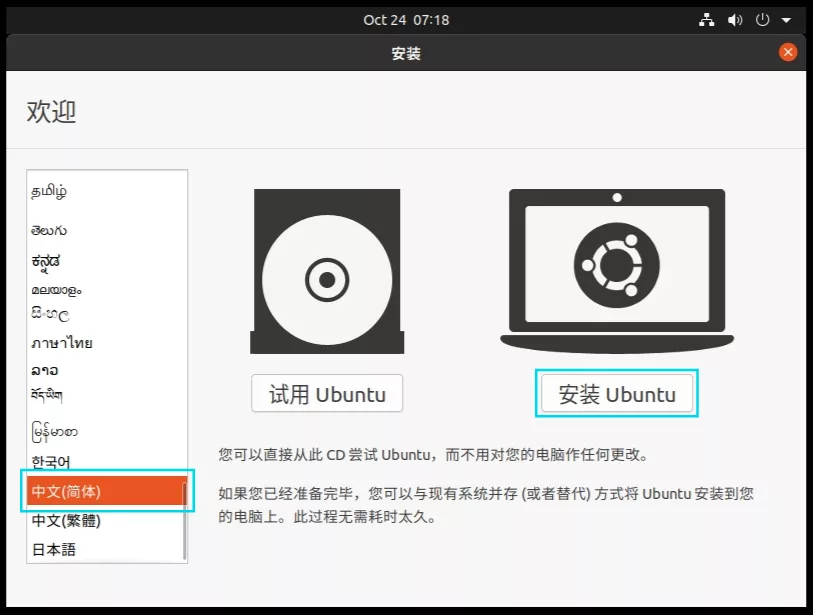
在 键盘布局 中,选择 English (US)。
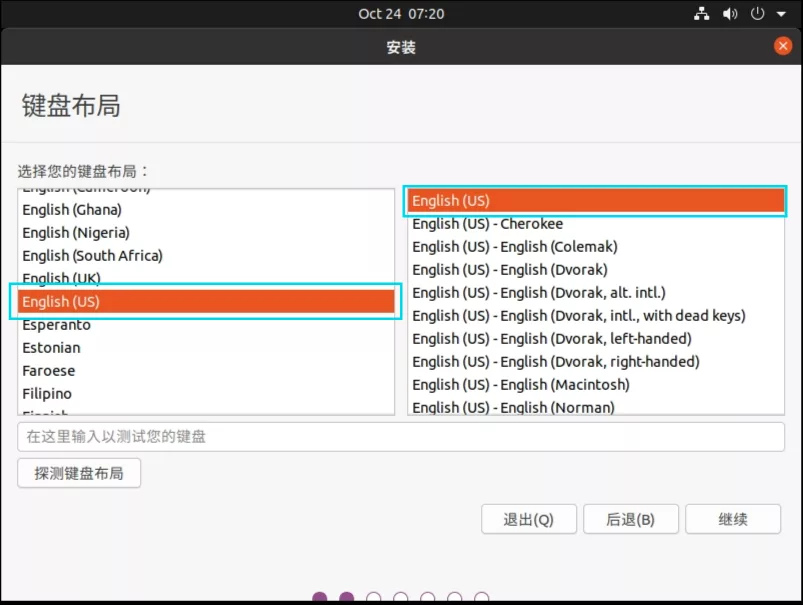
在 更新和其它软件 中,直接点击 继续。
在 安装类型 中,直接点击 现在安装,将改动写入磁盘吗?,继续。
在 您在什么地方 中,已经自动定位到 Shanghai,则直接点 继续。
在 您是谁 中,设置系统的用户名和密码并妥善保管。如果没有额外需求,可以选择 自动登录(应给没人机惨吧)。
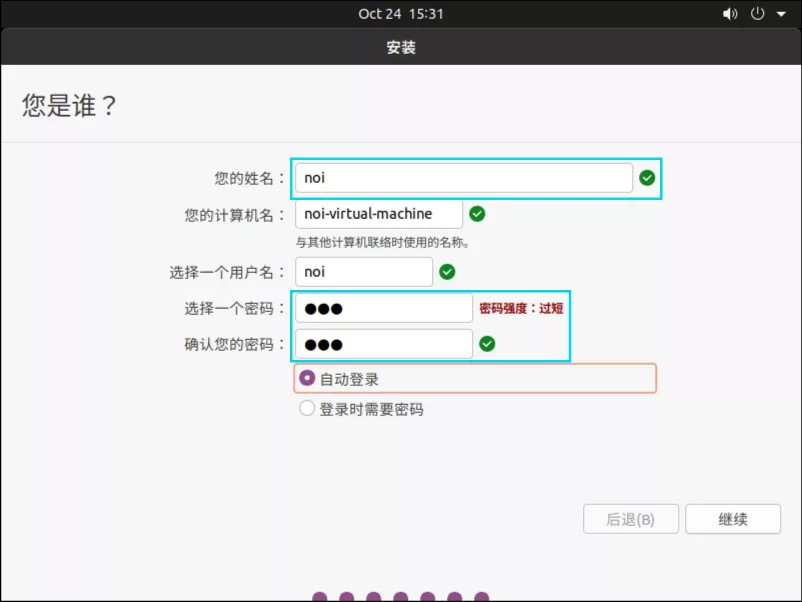
接下来,您只需要等待系统完成安装。
当系统提示 安装完成 时,即代表安装完成,点击 立即重启。
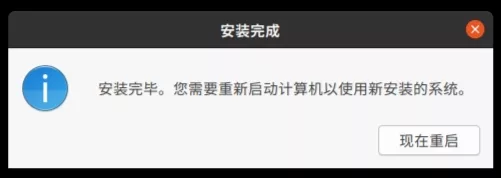
第一次启动时会提示 Please remove the installation medium, then press ENTER,直接按下回车即可启动。
5. 安装 VMware-Tools
VMware-Tools 是为运行在虚拟机中的客户机而开发的软件,下面我们来安装它。
选择菜单栏 虚拟机 > 安装 VMware-Tools。
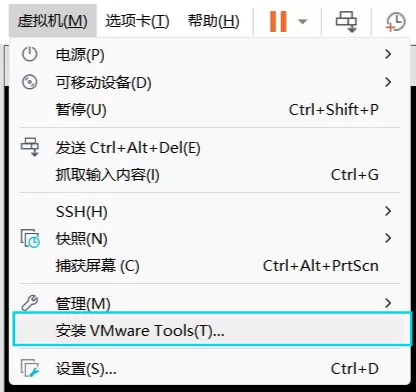
此时,系统会自动装载一个 DVD,在客户机中打开此 DVD。
双击 VMwareTools-10.3.25-20206839.tar.gz(即橙色图标的压缩包),选择左上角的 提取,位置选择 桌面,点击绿色的 提取 按钮。
提取成功完成,选择 显示文件。
打开 vmware-tools-distrib 文件夹,在空白位置右键选择 在终端打开。输入:
sudo ./vmware-install.pl此时会先请求输入密码,注意这里密码输入后不会显示出类似于 “・” 的内容,但是你仍在输入,只需正常键入你的密码即可。
安装程序会询问 Do you still want to proceed with this installation? [no],此时键入 yes 继续安装。
剩余内容全部保持默认,即一直单击回车即可。
你的安装过程输出将类似于这样:
noi@noi-virtual-machine:~/桌面/vmware-tools-distrib$ sudo ./vmware-install.pl
[sudo] noi 的密码:
open-vm-tools packages are available from the OS vendor and VMware recommends
using open-vm-tools packages. See http://kb.vmware.com/kb/2073803 for more
information.
Do you still want to proceed with this installation? [no] yes
INPUT: [yes]
Creating a new VMware Tools installer database using the tar4 format.
Installing VMware Tools.
In which directory do you want to install the binary files?
[/usr/bin]
INPUT: [/usr/bin] default
What is the directory that contains the init directories (rc0.d/ to rc6.d/)?
[/etc]
INPUT: [/etc] default
What is the directory that contains the init scripts?
[/etc/init.d]
INPUT: [/etc/init.d] default
In which directory do you want to install the daemon files?
[/usr/sbin]
INPUT: [/usr/sbin] default
In which directory do you want to install the library files?
[/usr/lib/vmware-tools]
INPUT: [/usr/lib/vmware-tools] default
The path "/usr/lib/vmware-tools" does not exist currently. This program is
going to create it, including needed parent directories. Is this what you want?
[yes]
INPUT: [yes] default
In which directory do you want to install the documentation files?
[/usr/share/doc/vmware-tools]
INPUT: [/usr/share/doc/vmware-tools] default
The path "/usr/share/doc/vmware-tools" does not exist currently. This program
is going to create it, including needed parent directories. Is this what you
want? [yes]
INPUT: [yes] default
The installation of VMware Tools 10.3.25 build-20206839 for Linux completed
successfully. You can decide to remove this software from your system at any
time by invoking the following command: "/usr/bin/vmware-uninstall-tools.pl".
Before running VMware Tools for the first time, you need to configure it by
invoking the following command: "/usr/bin/vmware-config-tools.pl". Do you want
this program to invoke the command for you now? [yes]
INPUT: [yes] default
Initializing...
Making sure services for VMware Tools are stopped.
Stopping VMware Tools services in the virtual machine:
Guest operating system daemon: done
VMware User Agent (vmware-user): done
Unmounting HGFS shares: done
Guest filesystem driver: done
The module vmci has already been installed on this system by another installer
or package and will not be modified by this installer.
The module vsock has already been installed on this system by another installer
or package and will not be modified by this installer.
The module vmxnet3 has already been installed on this system by another
installer or package and will not be modified by this installer.
The module pvscsi has already been installed on this system by another
installer or package and will not be modified by this installer.
The module vmmemctl has already been installed on this system by another
installer or package and will not be modified by this installer.
The VMware Host-Guest Filesystem allows for shared folders between the host OS
and the guest OS in a Fusion or Workstation virtual environment. Do you wish
to enable this feature? [yes]
INPUT: [yes] default
The vmxnet driver is no longer supported on kernels 3.3 and greater. Please
upgrade to a newer virtual NIC. (e.g., vmxnet3 or e1000e)
The vmblock enables dragging or copying files between host and guest in a
Fusion or Workstation virtual environment. Do you wish to enable this feature?
[yes]
INPUT: [yes] default
Skipping configuring automatic kernel modules as no drivers were installed by
this installer.
Disabling timer-based audio scheduling in pulseaudio.
Do you want to enable Guest Authentication (vgauth)? [yes]
INPUT: [yes] default
Detected X server version 1.20.8
Distribution provided drivers for Xorg X server are used.
Skipping X configuration because X drivers are not included.
Skipping rebuilding initrd boot image for kernel as no drivers to be included
in boot image were installed by this installer.
The configuration of VMware Tools 10.3.25 build-20206839 for Linux for this
running kernel completed successfully.
You must restart your X session before any mouse or graphics changes take
effect.
To enable advanced X features (e.g., guest resolution fit, drag and drop, and
file and text copy/paste), you will need to do one (or more) of the following:
1. Manually start /usr/bin/vmware-user
2. Log out and log back into your desktop session
3. Restart your X session.
Enjoy,
--the VMware team当输出 Enjoy, --the VMware team 时,安装完成,重启虚拟机即可。